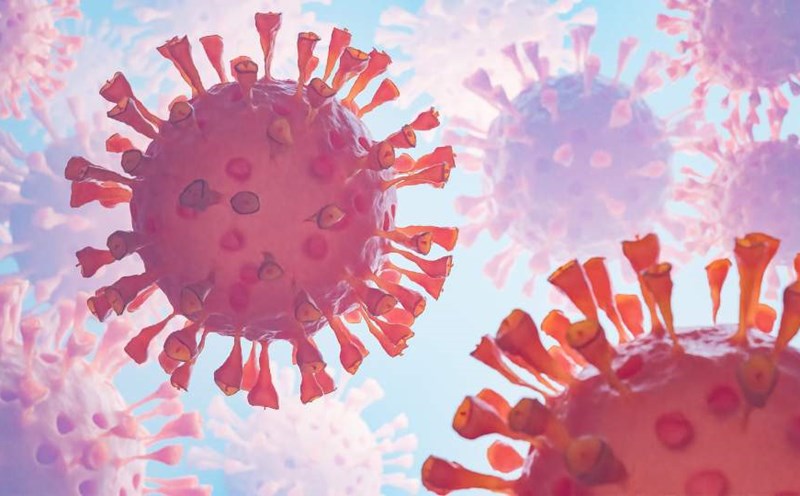Với ứng dụng Shortcut, bạn sẽ tạo ra một phím tắt mới, đã được cấu hình yêu cầu bảo mật, dùng để truy cập vào kho hình ảnh. Sau đó đổi tên và ảnh phím tắt này giống với ứng dụng gốc rồi đưa vào màn hình chính. Nếu muốn truy cập vào Photos thì phải trải qua bước xác thực của phím tắt.
Đầu tiên bạn cần lên Google tìm và lưu về máy hình ảnh biểu tượng của ứng dụng Photos để dùng cho phím tắt. Bạn có thể sử dụng từ khoá “Photos app iPhone icon” để tìm kiếm.
Sau đó bạn vào ứng dụng Shortcut.
Bấm vào biểu tượng hình dấu + ở góc trên bên phải màn hình, chọn Add Action (Thêm tác vụ).
Tại giao diện tiếp theo, nhập vào ô tìm kiếm từ khóa Ask for Input (Yêu cầu đầu vào).
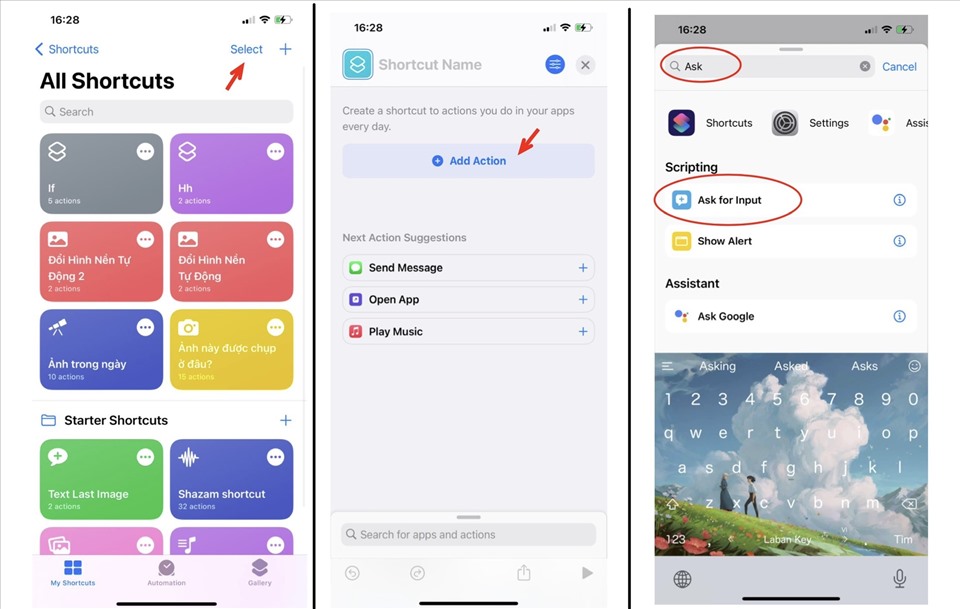
Tại dòng ‘Ask for’ bạn bấm vào ô Text (Văn bản) và chọn giá trị là Number (Số). Bấm tiếp vào ô Prompt (Lời nhắc) và nhập nội dung là “Nhập mật khẩu” hoặc bất kỳ nội dung nào gợi ý việc nhập mật mã mở khóa.
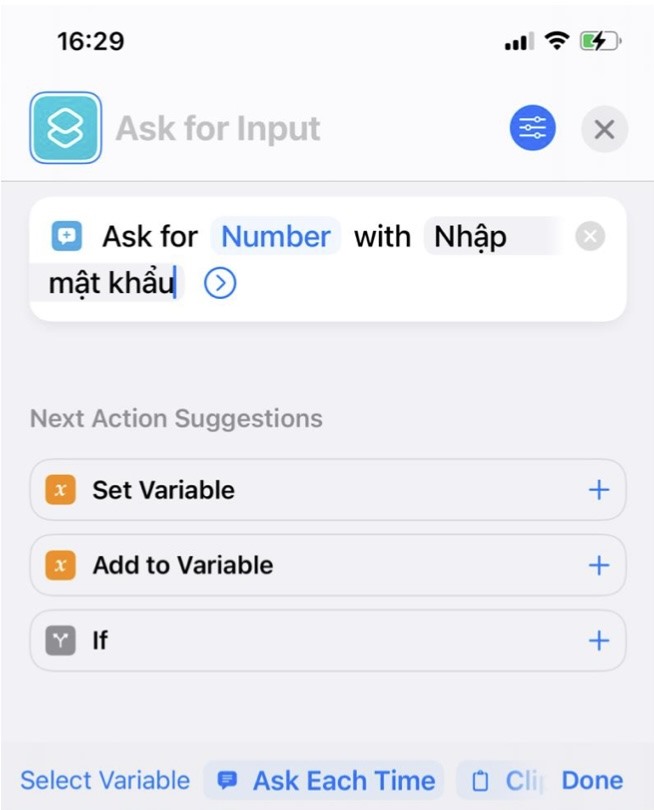
Sau đó bạn bấm vào dòng If (Nếu) nằm bên dưới. Chọn ô Condition (Điều kiện) gán giá trị là Is (Là). Chọn tiếp vào ô Number và nhập dãy số làm mật khẩu mà bạn muốn khóa ứng dụng. Sau đó bấm Done trên bàn phím.
Tại ô tìm kiếm nằm góc dưới màn hình, bạn nhập từ khóa Open App (Mở ứng dụng), chọn vào dòng Open App (Mở ứng dụng). Tiếp theo tại dòng Open (Mở) vừa được thêm, bấm vào ô App (Ứng dụng) và tìm chọn đến ứng dụng Photos (Ảnh). Sau đó chạm giữ và kéo dòng App (Ứng dụng) đến vị trí nằm bên dưới dòng If (Nếu).
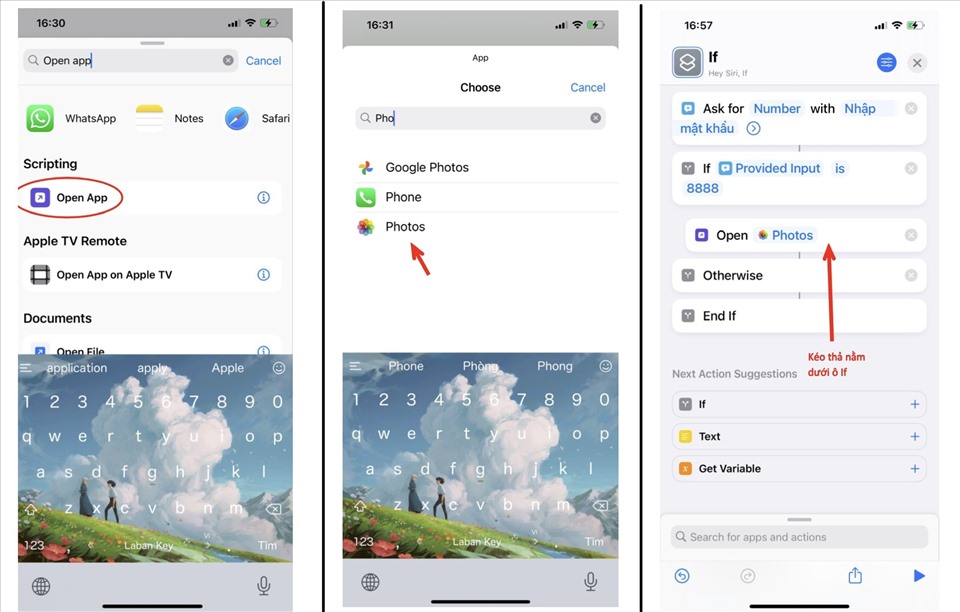
Sau khi hoàn tất các bước thiết lập điều kiện bảo mật. Bạn bấm vào biểu tượng cài đặt hình tròn màu xanh nằm ở góc trên bên phải màn hình, chọn Add to Home Screen.
Nhập tên cho phím tắt là Photos hoặc Ảnh tùy theo ngôn ngữ hệ thống đang hiển thị.
Bấm vào biểu tượng hiển thị phía trước tên phím tắt và chọn đến hình ảnh biểu tượng của ứng dụng Photos đã lưu về trước đó. Xong bấm Add để thêm phím tắt ra màn hình chính.
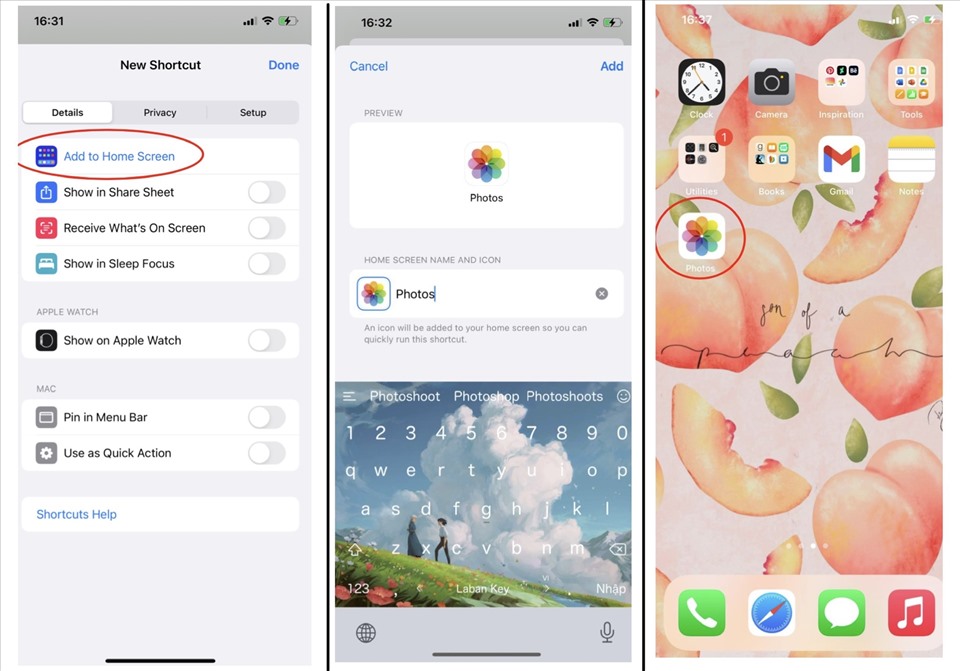
Trở lại màn hình chính bạn sẽ thấy một biểu tượng giống hệt với ứng dụng Photos (Ảnh) của iPhone. Lúc này hãy ẩn ứng dụng Photos gốc đi và thay thế bằng phím tắt vừa tạo.